

Hotline: 0906 94 99 45 - Email: cskh@webdep.asia
GĐ Kinh Doanh 0909 91 21 21
Sale Marketing 1 0902 781 398
Sale Marketing 2 0906 94 99 45
Phòng Marketing 0909.168.226
Phòng Kỹ Thuật 0944 999 102
Phòng Design 0909 938 932
Bước 1: Chúng ta chọn vào File > Info > Add new Account.
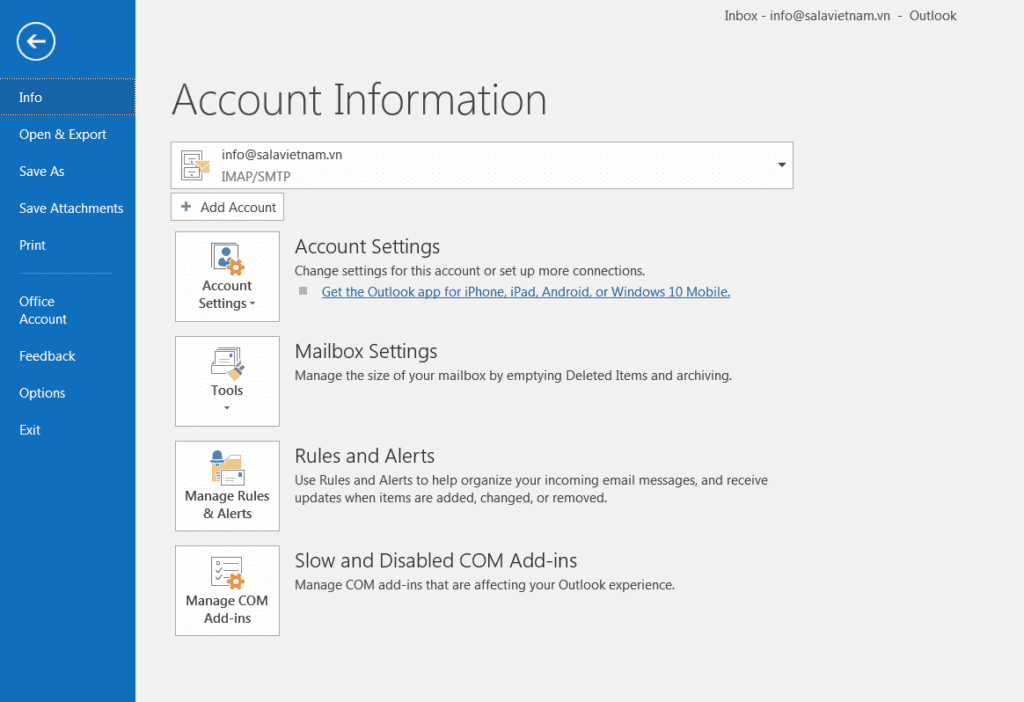
Cài mail công ty vào Outlook
>>Xem thêm: Giải pháp email doanh nghiệp chất lượng.
Bước 2: Một cửa sổ xuất hiện các bạn không điền ngay thôn tin mà chọn Manual setup or additional server types > Next.
Bước 3: Chọn POP or IMAP > Next tiếp.

Cài email công ty vào Outlook
Bước 4: Các bạn nhập các thông tin theo profile của bạn:
Your Name: Đó là tên mà người nhận Mail bạn gửi sẽ thấy tên của bạn là gì. (VD: MM GROUP)
Email Address: mail công ty của bạn.
Account Type: Để là POP3 hoặc IMAP
Incoming mail server: (thông thường sẽ là Mail.tencongty ví dụ của công ty mình là mail.mmgroup.vn)
Outgoing mail server (MTP): Tương tự bên trên.
User Name: tên mail của bạn (ví dụ: info@mmgroup.vn thì User name là info)
Password: là Pass của bạn.
Bước 5: Cũng trong cửa sổ này chọn tiếp vào More Settings…nhìn hình trên để thấy nút và sau khi chọn vào giao diện sẽ như hình bên dưới.
Trong thẻ chọn tab Advanced và điền các thông tin Incoming và Outgoing server.
Còn dòng Remove from server after là mail sẽ xóa khỏi server trong bao nhiêu ngày, tùy bạn chọn vì khi bạn đã tải mail về máy tính thì xóa luôn cũng được không quan trọng lắm > Sau đó nhấn OK.

Cài mail công ty vào Outlook
Bước 6: Sau đó các bạn nhấn Next và một bảng Send test hiện lên để kiểm tra xem mail của bạn đã có thể gửi và nhận được hay chưa.
Outlook thông báo như vậy tức là trong quá trình cài đặt bạn đã bị lỗi.
Outlook thông báo như vậy tức là bạn đã cài đặt thành công.

Cài mail công ty vào Outlook
Như vậy MM Group đã chia sẻ với các bạn cách cài mail công ty vào Outlook thành công.
Bước 1: Chọn loại tài khoản email là IMAP
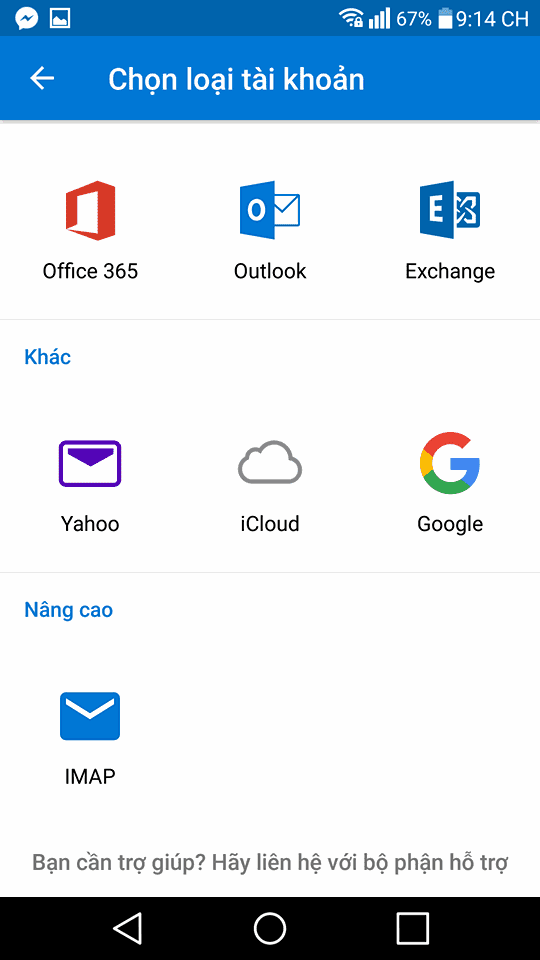
Cài đặt mail công ty vào Outlook
>>Xem thêm: Cách bật tắc xác minh 2 bước trong Gmail Giúp tài khoản của bạn an toàn hơn.
Bước 2: Điền thông tin User email và chọn Tiếp tục.
Bước 3: Chọn Thiết lập tài khoản thủ công.
Bước 4: Điền thông số máy chủ thư đến IMAP.
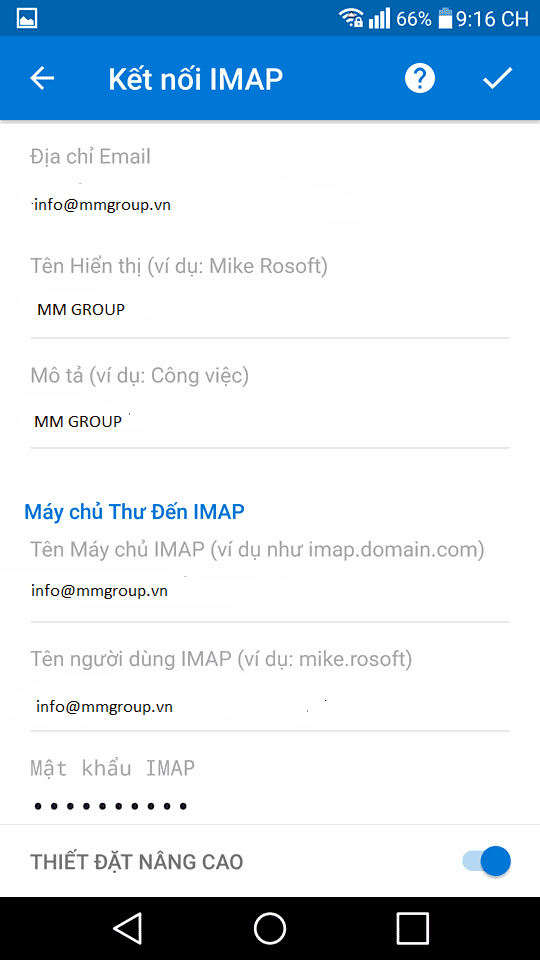
Cài mail công ty vào Outlook
Bước 5: Thông số máy chủ thư đi SMTP.
Bước 6: Bấm vào dấu Check bên góc phải phía trên màn hình để hoàn tất việc cài đặt.
Bước 7: Màn hình xuất hiện như bên dưới email cài đặt thành công.

Cài mail công ty vào Outlook
Chúc các bạn thành công!